
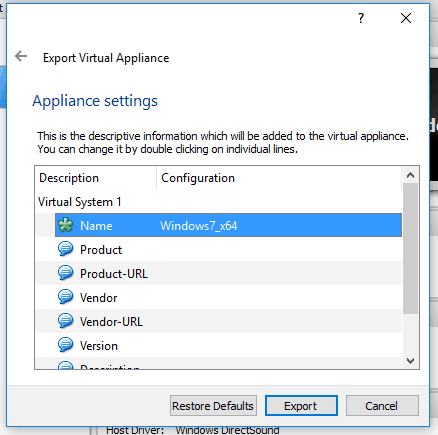
- #EXPORT VIRTUALBOX TO VMWARE HOW TO#
- #EXPORT VIRTUALBOX TO VMWARE INSTALL#
- #EXPORT VIRTUALBOX TO VMWARE UPDATE#
- #EXPORT VIRTUALBOX TO VMWARE ISO#
#EXPORT VIRTUALBOX TO VMWARE INSTALL#
If it is, should then automatically install any additional tools (such as virtualbox-guest-x11) to give a better user experience.
#EXPORT VIRTUALBOX TO VMWARE ISO#
We will now press “Add”, then navigate to where our ISO is located.Īfter pressing “Open”, we can see its been added, so we make sure its selected and press “Choose”.Īll that is left now to do is press “Start”.Īfter all this is done, we save, start up the VM, and then continue installing Kali Linux as we normally would for a bare metal install.ĭuring Kali Linux setup process, the install wizard should detect if its inside a VM. We want to use our Kali image, rather than a physical drive, so we select the icon to the side of the drop down.Ī new pop up will open, “Optical Disk Selector”. The first time we run it, we will get a prompt saying do we wish to mount an image to use as a “start-up disk”.

The final settings view looks like the following: In “Display” -> “Screen”, we make sure to have “Video Memory” set to 128 MBĪnother item to point out is to make sure that “Accelerated 3D graphics” is disabled, as people have reported that causes issues. In “System” -> “Processor”, we increase the “Processor(s)” to be 2.Īt the same time, we also enable “Extended Features” for Enable PAE/NX. In “System” -> “Motherboard”, we change the “Boot Order” to make sure Hard Disk is top and Optical is the second. In “General” -> “Advanced”, we make sure to set “Shared Clipboard” to bidirectional, as well as “Drag’n’Drop” to bidirectional Now we click on “Settings”, to customize the VM further. We use 80.00 GB for our VMs.Īfter clicking on “Create”, the wizard is complete.
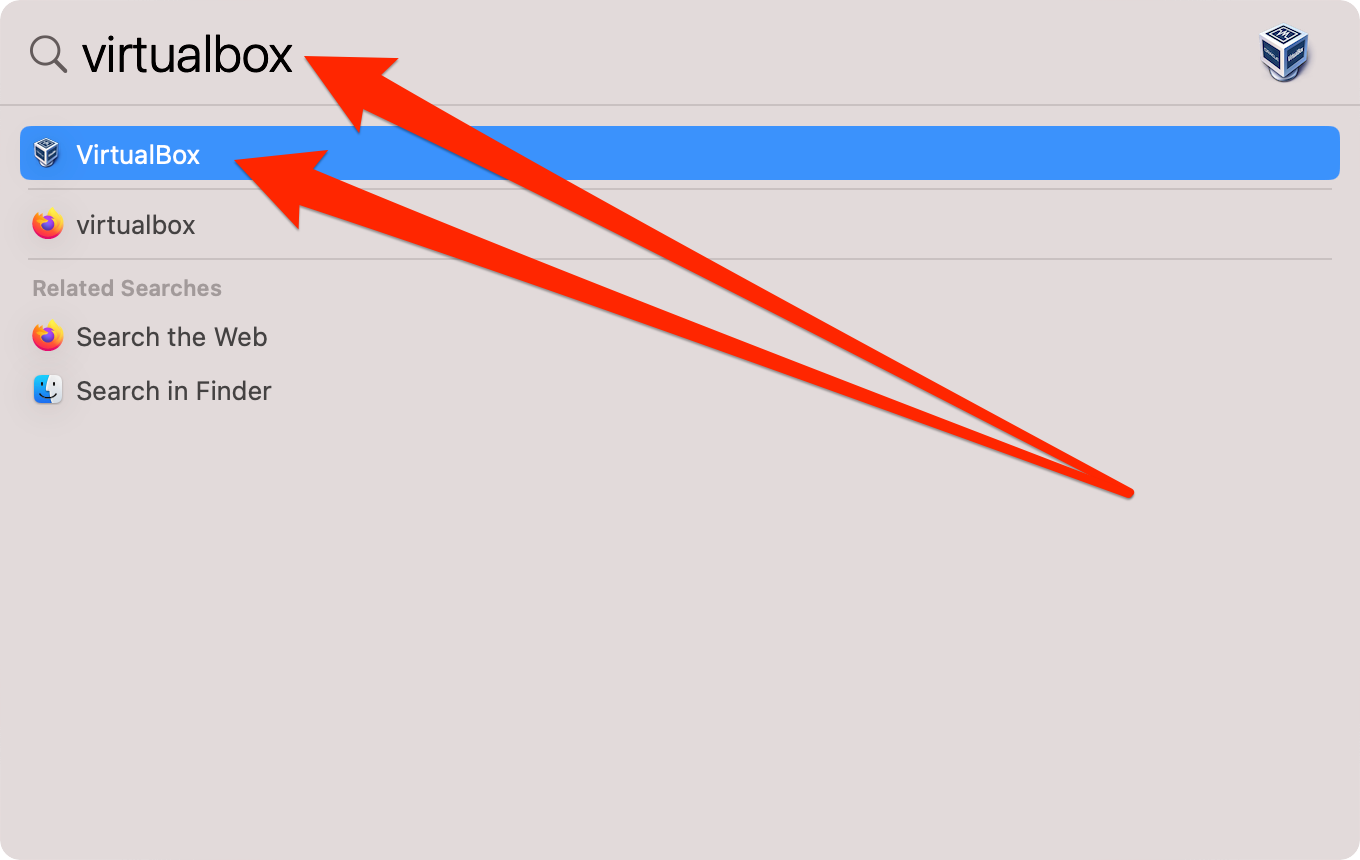
Now with “File location and size”, we can now define how large the virtual hard disk will be. This screen below, “Hard disk”, allows us to Create a new virtual disk now.įor the “Hard disk file type”, we select VDI (VirtualBox Disk Image) (and its the default option).įor the following screen, “Storage on physical hard disk”, we go with the default option of Dynamically allocated. When we make the general VMs, we select 2048 MB (2GB) for RAM, but we often increase this for our personal machines as we have high-performing devices with spare RAM which Kali can utilize. Various tools inside of Kali can be demanding of resources. Again, the higher the amount of RAM, the more applications can be open and at increased performance. “Memory size” is the next section, where we can define how much RAM to use. For the “Version”, we are going to be using the 圆4 desktop image, so we are going to select Debian (64-bit).
#EXPORT VIRTUALBOX TO VMWARE HOW TO#
How to open raw disk from VMware How to open qcow2 disk from.
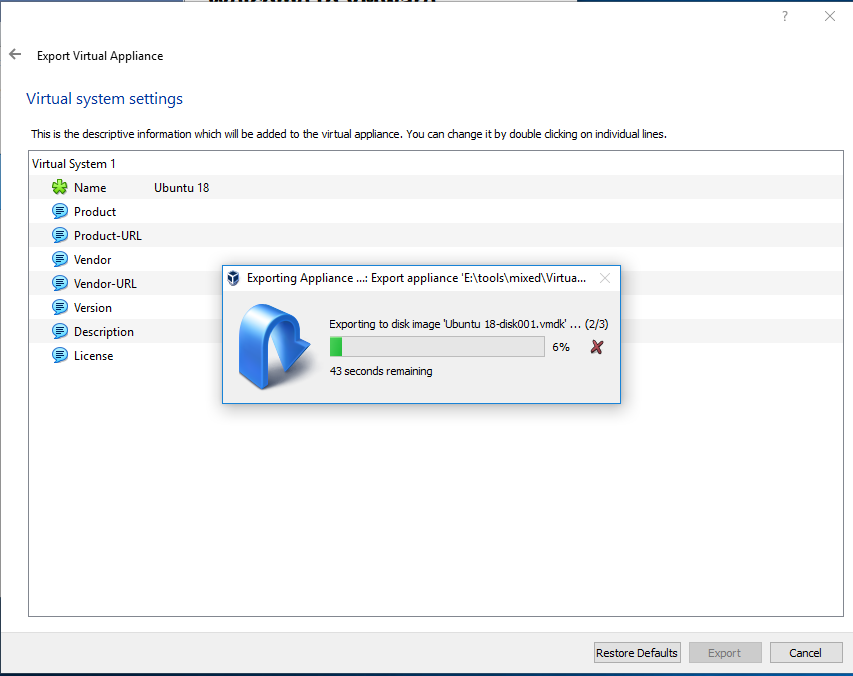
Example: kali-linux-2021.3-vbox-amd64).įor the “Type”, we set it as Linux. vdi image created on VirtialBox hiperviser to qcow2.
#EXPORT VIRTUALBOX TO VMWARE UPDATE#
We are keeping it generic in this guide (as Kali is a rolling distribution, and we update it), however for our releases, we use the version number in the name as it is a fixed release ( kali-linux-YYYY.N-vbox-ARCH. This name is also used in any filenames (such as the configuration, hard disk and snapshot - which isn’t changed from this point). The next screen is “Name and operating system” which is where you name the VM. Upon starting up VirtualBox, select “New” (Machine -> New). Note : if you use Guest Additions don't forget to change them (VirtualBox Guest Additions > VMware Guest Tools).You may need to enable virtualization in your BIOS/UEFI for (e.g. Some other weird errors can occur but I won't be able to help you more. mf file don't forget to update the checksum. That can be sound card, cd drive or some other optional drive. Go to the line mentioned in the error message and remvoe the whole item: 1 No support for the virtual hardware device type '35'. Details: Line 74: OVF hardware element 'ResourceType' with instance ID '6'. You may get an error: The OVF package requires unsupported hardware."File" > "Deploy OVF Template" > Select the freshly edited.You can also re-generate the checksum sha1sum file.ovf and replace the value in the. Note : if you didn't check write manifest file you won't have checksum problem, but if you did the easiest is to remove the. ova file (ignore extracting error), go into the folder and edit the. Details: Line 25: Unsupported hardware family 'virtualbox-2.2'. So if you try to directly import your ova file you'll get an error message: The OVF package requires unsupported hardware. VMware ESXI is not good at all to import virtual machine from other virtual manager. Then choose OVF 1.0 format and don't check the write manifest file box. From VirtualBox export the virtual machine : "File" > "Export Appliance".


 0 kommentar(er)
0 kommentar(er)
